
In Microsoft Windows you can “pin” apps to the taskbar so you can launch them with a single click. You can right click and pin an app when it is running in the taskbar, or anytime through the start menu. But some apps, such as RemoteApps and Desktop Connections, cannot be pinned.
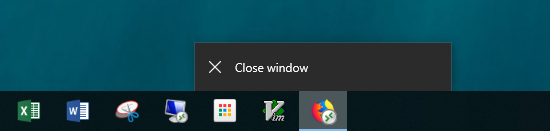 No “Pin to taskbar” option from running RemoteApp
No “Pin to taskbar” option from running RemoteApp
 No “Pin to taskbar” option from the start menu
No “Pin to taskbar” option from the start menu
Solution
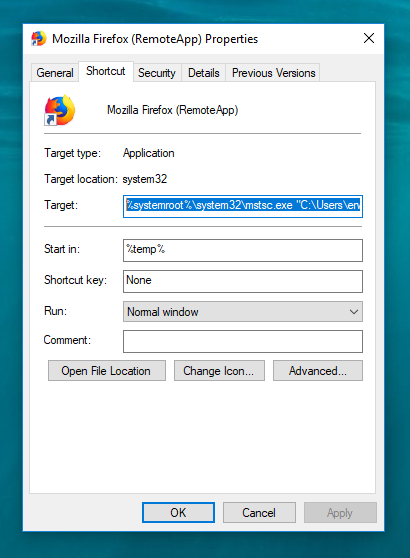
Here’s how I pin RemoteApps to the taskbar for easy access:
- Open the file location of the RemoteApp from the start menu (see image above)
- Open the Properties dialog for the RemoteApp shortcut and copy the Target
- Pin a random app to the taskbar, e.g. Command Prompt, to be a temporary placeholder.
- In File Explorer, go to the folder %appdata%\Microsoft\Internet Explorer\Quick Launch\User Pinned\TaskBar
- Open the Properties dialog for the placeholder app shortcut
- Overwrite the Target by pasting from the clipboard, and click OK
- In the start menu, the RemoteApp can now be pinned
- Unpin the placeholder from the taskbar
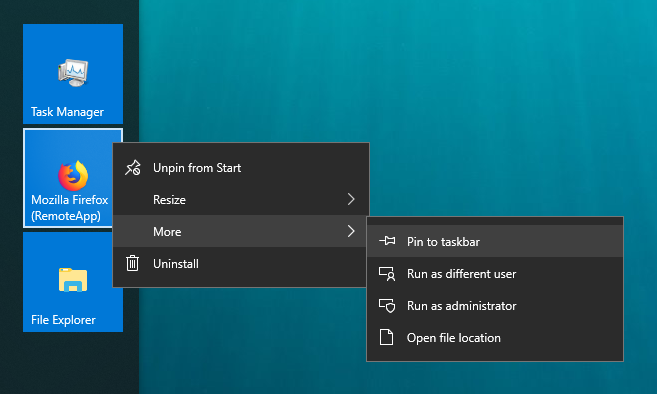
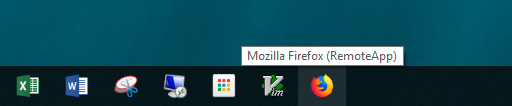
Details
It might seem like a roundabout way to deal with multiple shortcuts instead of simply adding the desired shortcut to %appdata%\Microsoft\Internet Explorer\Quick Launch\User Pinned\TaskBar. Unfortunately, simply adding a shortcut in the TaskBar folder will not make it show up in the taskbar. This is because the registry decides what is displayed. (The relevant information is at HKCU\Software\Microsoft\Windows\CurrentVersion\Explorer\Taskband but it is not easy to edit by hand.) The recipe above tricks Windows into letting the RemoteApp be added the normal way so the registry gets the correct info. Tested on Windows 10 Enterprise, version 1803.